在日常使用计算机的过程中,不少用户可能会遇到文件或目录损坏且无法读取的情况,这类问题通常与磁盘的文件系统结构受损有关,而解决这一问题的有效方法之一就是使用CHKDSK(Check Disk)工具,下面将详细介绍如何使用CHKDSK工具来修复文件或目录损坏的问题,以及相关的参数和注意事项。
CHKDSK工具介绍
CHKDSK工具是Windows操作系统内置的一个命令行工具,用于检查磁盘上的文件系统错误并进行修复,它可以帮助用户定位和解决由于断电、软件故障、病毒攻击等原因导致的文件系统损坏问题,通过运行CHKDSK工具,用户可以扫描磁盘上的不一致情况、恢复丢失的簇、修复交叉链接等,从而确保文件系统的完整性和数据的安全性。
如何运行CHKDSK工具
方法一:通过图形界面运行
1、打开“此电脑”或“计算机”:在桌面上找到“此电脑”图标并双击打开。
2、选择要检查的磁盘:在弹出的窗口中,右键点击需要检查的磁盘分区(如C盘、D盘等),选择“属性”。
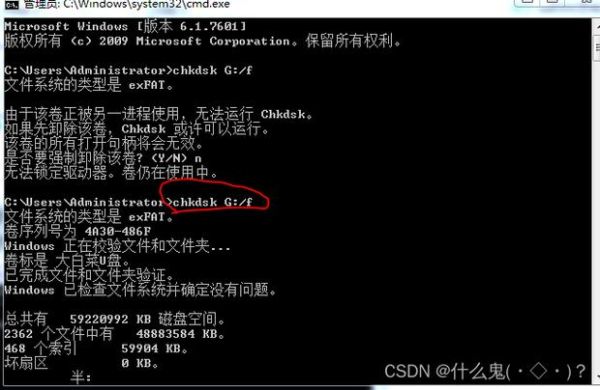
3、进入“工具”选项卡:在属性窗口中,切换到“工具”选项卡。
4、开始检查:在“工具”选项卡中,点击“查错”按钮旁边的“检查”按钮。
5、选择扫描选项:在弹出的检查磁盘窗口中,勾选“自动修复文件系统错误”和“扫描并尝试恢复坏扇区”两个选项,然后点击“开始”按钮。
如果系统提示需要重启计算机以进行检查,请保存好当前的工作并点击“是”进行重启。
方法二:通过命令提示符运行
1、打开命令提示符:在Windows搜索栏中输入“cmd”或“命令提示符”,然后按回车键打开命令提示符窗口。
2、输入CHKDSK命令:在命令提示符窗口中,输入以下命令并按回车键运行(以C盘为例):chkdsk C: /f,注意,冒号后面有一空格。
3、根据提示操作:如果对应的磁盘有文件没有关闭或有程序在运行时,系统会提示是否强制卸载该磁盘,输入“Y”并按回车键确认。
4、等待扫描和修复完成:CHKDSK工具会自动扫描磁盘上的文件系统错误并进行修复,等待过程可能需要几分钟到几十分钟不等,具体取决于磁盘的大小和损坏程度。
5、重启计算机:扫描和修复完成后,系统会提示需要重启计算机以使更改生效,保存好当前的工作后点击“确定”重启计算机。
CHKDSK参数说明
/F 参数:修复磁盘上的错误,这是最常用的参数之一,用于指示CHKDSK工具在发现文件系统错误时进行修复。
/V 参数:显示详细信息,在FAT/FAT32文件系统上,此参数会显示磁盘上每个文件的完整路径和名称;在NTFS文件系统上,如果有清除消息(如磁盘碎片整理后的清理操作),则会显示相应的信息。
/R 参数:查找不正确的扇区并恢复可读信息,此参数隐含了/F参数的功能,即在查找不正确扇区的同时也会尝试修复磁盘上的错误。
/L:size 参数:仅用于NTFS文件系统,用于将日志文件大小改成指定的KB数,如果没有指定大小,则显示当前的大小。
/X 参数:如果必要,强制卷先卸下,卷的所有打开的句柄就会无效,这有助于确保磁盘在检查过程中不会被其他程序访问或修改(隐含了/F参数的功能)。
/I 参数:仅用于NTFS文件系统,跳过文件夹结构的循环检查,此参数可以减少运行CHKDSK所需的时间,但请注意它可能会跳过一些潜在的问题。
/C 参数:仅用于NTFS文件系统,对索引进行检查,此参数同样可以减少扫描时间并避免重新标记为脏的跟踪。
当遇到文件或目录损坏且无法读取的情况时,用户可以通过上述方法运行CHKDSK工具来解决问题,同时了解并正确使用CHKDSK参数可以帮助用户更有效地定位和修复文件系统错误。
本文来自作者[缪斯气场]投稿,不代表智博立场,如若转载,请注明出处:https://zhibor.cn/changshi/202503-24733.html

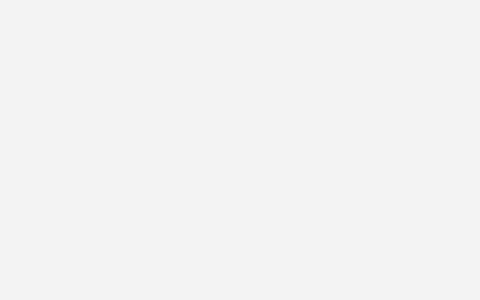
评论列表(4条)
我是智博的签约作者“缪斯气场”!
希望本篇文章《请运行chkdsk工具 文件损坏请运行chkdsk怎么解决》能对你有所帮助!
本站[智博]内容主要涵盖:知识科普
本文概览:在日常使用计算机的过程中,不少用户可能会遇到文件或目录损坏且无法读取的情况,这类问题通常与磁盘的文件系统结构受损有关,而解决这一问题的有效方法之一就是使用CHKDSK(Chec...