RocketDock 和 RocketChat 是两个不同领域的软件,以下是关于它们的教程:
Rocketdock教程
1、安装
- 下载并安装RocketDock,安装过程中可选择英文版。
- 若使用绿色版本,解压后可直接运行“RocketDock.exe”开始使用。
2、基本设置:右键点击系统托盘中的RocketDock图标,选择 “停靠属性”,在这里可以进行如下设置:

位置设置:在屏幕位置中选择RocketDock在桌面上的位置,如左、右、上、下等,还可以通过位置微调精确到像素的位置调整其在屏幕上的显示位置。
图层设置:在图层位置中设置RocketDock的显示层级,一般可设置为始终在最前或根据个人需求调整。
图标设置:在图标选项中可更改RocketDock的图标样式。
3、添加和管理图标 :
添加程序快捷方式:将桌面上的程序快捷方式直接拖动到RocketDock的任务栏上,即可添加该程序的快捷方式;也可以在RocketDock任务栏的空白处右键点击,选择“添加项目”,然后选择要添加的程序或文件类型,浏览并选择具体的程序或文件,点击“打开”完成快捷方式的创建。
删除图标:若要删除RocketDock上的图标,只需右键点击该图标,选择“删除”即可。
排列图标顺序:可以通过拖动RocketDock上的图标来调整它们的位置和顺序,将常用的程序放在更容易访问的位置。
图标设置:右键点击RocketDock上的图标,选择“属性”,可以在这里对图标进行更多设置,如更改图标的名称、透明度、大小、悬停效果、延时等。
4、高级设置:
自动隐藏:勾选“自动隐藏”选项后,当鼠标离开RocketDock一定时间,它会自动隐藏到屏幕边缘,需要时再将鼠标移至隐藏位置,它又会自动显示出来,这样可以避免RocketDock遮挡桌面内容 。
文件夹管理:可以创建文件夹并将相关的程序快捷方式放入同一个文件夹中,以保持RocketDock的整洁,右键点击RocketDock上的空白处,选择“新建文件夹”,然后为文件夹命名,将相关的图标拖入文件夹中即可。
Rocketchat教程
1、注册登录:
注册账号:下载并安装Rocket.Chat客户端后,启动客户端,在登录界面点击“注册”,按照提示填写相关信息,如用户名、邮箱地址、密码等,完成账号注册。
登录账号:如果已有账号,在登录界面输入您的个人账号和密码,然后点击登录按钮进入Rocket.Chat主界面。
2、加入服务器 :
通过链接加入:如果您收到一个服务器邀请链接,只需点击该链接,然后在浏览器中打开Rocket.Chat网站,系统会引导您完成服务器的加入过程。
手动添加服务器:在Rocket.Chat客户端或网页版的登录界面,点击“加入服务器”,在弹出的窗口中输入服务器地址、端口号等信息,然后点击“连接”或“加入服务器”。
3、使用聊天功能:
发送消息:进入聊天界面后,在底部的输入框中输入您要发送的消息内容,然后按回车键或点击发送按钮即可将消息发送给指定的人或群组。
@提及:在聊天输入框中输入“@”,然后选择要提及的用户名,被提及的用户将会收到通知提醒。
频道:使用“#”符号加上频道名称,可以将消息发送到特定的频道,方便团队成员进行分类讨论和信息交流。
4、创建群组:在聊天界面中,点击右上角的“+”号或菜单按钮,选择“新建群组”,然后输入群组名称和相关信息,添加需要的成员,即可创建一个新的群组。
5、管理用户:作为管理员或拥有相应权限的用户,可以在用户列表中右键点击某个用户,选择“管理”,进行用户的添加、删除、权限设置等操作。
步骤可能会因不同的操作系统版本、软件版本以及具体配置而有所差异,建议在实际操作过程中参考官方文档和帮助资源,以获得更详细和准确的指导。
本文来自作者[贪恋繁华]投稿,不代表智博立场,如若转载,请注明出处:https://zhibor.cn/changshi/202502-23945.html

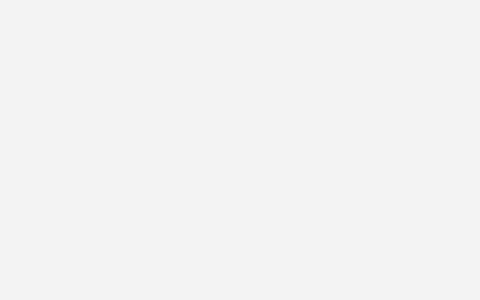
评论列表(4条)
我是智博的签约作者“贪恋繁华”!
希望本篇文章《rocketdock教程 rocketchat教程》能对你有所帮助!
本站[智博]内容主要涵盖:知识科普
本文概览:RocketDock 和 RocketChat 是两个不同领域的软件,以下是关于它们的教程:Rocketdock教程1、安装 - 下载并安装RocketDock,安装过程中可选...