WPS表格是一款功能强大的电子表格处理软件,广泛应用于数据管理、分析和展示,它提供了丰富的基本操作和图表制作功能,帮助用户高效地处理和呈现数据,以下是关于WPS表格的基本操作步骤及制作图表的方法:
基本操作
1、工作簿与工作表管理:
- 打开 WPS Office,点击“新建标签”中的“+”,在弹出的对话框中选择“表格”,即可创建新工作簿。
- 在已打开的工作簿中,点击“开始”选项卡,选择“插入工作表”,可快速插入新工作表;也可点击“工作表列表区”的“+”号按钮来添加新工作表。
- 选中要重命名的工作簿或工作表,单击鼠标右键,选择“重命名”命令,然后输入新的名称即可,若要对工作表进行插入、删除、复制、移动等操作,可通过右键菜单中的相应命令来完成。
2、单元格操作:
- 将光标定位在要填充内容的单元格上,可直接输入数据,若要修改单元格内容,可双击该单元格进入编辑状态,或在编辑栏中进行修改,选中单元格后按“Delete”键,可删除单元格内容。
- 选择一个单元格后,按住“Ctrl”键再选其他单元格,可选择不连续的多个单元格;将光标移到行号或列标的边界处,当光标变为十字箭头时,拖动鼠标可选定连续的单元格区域;选中某一行或某一列的第一个单元格,然后按住“Shift”键并点击另一行的行号或另一列的列标,可选中连续的多行或多列。
- 将鼠标指针移到单元格的边框上,当指针变为十字箭头时,按住“Ctrl”键并拖动到目标位置,可实现快速复制单元格内容。
3、数据输入与编辑:
- 选中需要设置格式的单元格或单元格区域,通过“开始”选项卡中的“字体”“对齐方式”“数字”等组来设置单元格的字体、字号、颜色、对齐方式、数字格式等,还可在“单元格格式”对话框中进行更详细的设置,如添加边框、背景色、自定义数字格式等。
- 选中要排序的数据区域,然后在“数据”选项卡中点击“排序”按钮,在弹出的对话框中选择排序的关键字、排序依据和次序,即可对数据进行升序或降序排列。
- 选中包含重复数据的单元格区域,在“数据”选项卡中点击“删除重复项”按钮,按照提示操作,可删除重复的数据行。
4、公式和函数的使用:
- 选中要输入公式的单元格,在编辑栏中输入“=”,然后输入公式表达式,=SUM(A1:A10)”,输入完成后,按回车键,即可计算出结果,若公式中有引用的单元格数据发生变化,计算结果会自动更新。
5、视图控制区操作:
- 根据需要在“视图控制区”中切换页面的视图模式,如阅读模式(适用于查看文档)、普通视图(默认编辑模式)、页面布局(显示打印效果)和分页预览模式等。
制作图表
1、准备数据:首先确保你的数据是完整的并且已经输入到WPS表格中,同时保证数据没有错误,整理好数据后,选中你想要用来制作图表的数据区域,包括列标题和行标题。
2、选择图表类型:根据数据的性质选择合适的图表样式,比如柱形图适合表示不同类别的数据对比,折线图用于展示趋势变化等,点击“插入”选项卡下的“全部图表”按钮,浏览并选择你需要的图表类型,如果不确定哪种图表更适合,可以参考系统推荐的图表类型或查阅相关教程了解各种图表的特点。
3、调整布局与样式:创建好基本图表之后,你可以通过拖拽的方式来调整图表的大小和位置,还可以利用右侧出现的图表工具栏进一步美化图表,例如更改颜色主题、添加数据标签、修改坐标轴刻度等。
4、完成与保存:确认图表设计无误后,记得保存你的工作,这样即使关闭文件再次打开时,所做的所有编辑仍然保留着。
本文来自作者[贪恋繁华]投稿,不代表智博立场,如若转载,请注明出处:https://zhibor.cn/changshi/202502-23647.html

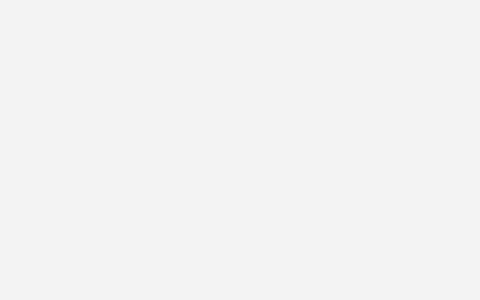
评论列表(4条)
我是智博的签约作者“贪恋繁华”!
希望本篇文章《wps表格的基本操作 wps表格怎么做图表》能对你有所帮助!
本站[智博]内容主要涵盖:知识科普
本文概览:WPS表格是一款功能强大的电子表格处理软件,广泛应用于数据管理、分析和展示,它提供了丰富的基本操作和图表制作功能,帮助用户高效地处理和呈现数据,以下是关于WPS表格的基本操作步...