刻录系统盘的方法和步骤因操作系统的不同而有所差异,以下是一些常见方法:
一、Win7系统自带刻录功能刻录系统光盘
1、前期准备
- 一台带有光盘刻录功能的电脑,若系统无刻录功能,需使用其他刻录软件。
- 一张空白DVD光盘,用于刻录系统盘。
- 下载与电脑配置相匹配的ISO系统镜像文件。

2、操作步骤
- 将空白DVD光盘插入电脑光驱,等待电脑识别。
- 选中已下载好的win7系统iso镜像文件并双击。
- 在弹出的windows光盘映像刻录机界面中,选择自己的光盘刻录机,可在“刻录后验证光盘”前打勾,然后选择“刻录”。
- 点击“刻录”后,windows光盘映像刻录机将自动进行刻录,并验证光盘,等待片刻即可,刻录完成后光驱会弹出刻录好的系统盘。
二、Win10系统自带刻录功能刻录系统光盘
1、类似U盘模式刻录
- 将空白光盘放入刻录机,打开“此电脑”,双击打开刻录机的图标,在弹出的“刻录光盘”对话框中,选择“类似于USB闪存驱动器”模式,单击“下一步”。
- 系统会对空白光盘进行格式化,完成后会自动打开空白光盘,将需要刻录到光盘的文件复制、剪切或直接拖动到空白光盘窗口中,刻录机开始工作,将相关文件刻录到光盘中。
2、CD/DVD播放器模式刻录
- 同样先将空白光盘放入刻录机并双击打开刻录机图标。
- 在弹出的“刻录光盘”对话框中,选择“带有CD/DVD播放器”模式,单击“下一步”。
- 此时光盘里有个desktop.ini的文件,不用管或删除也行,把需要刻录的文件拖进来,注意不要超过光盘的最大容量。
- 设置好光盘标题和刻录速度后,右键单击“刻录到光盘”按钮,启动“刻录到光盘”向导,进入“准备此光盘”窗口,设置好光盘标题和刻录速度,单击“下一步”按钮,Windows10自动完成光盘的刻录。
三、使用第三方刻录软件(以UltraISO为例)刻录系统光盘
1、准备工作
- 刻录光驱。
- 一张空白CD或DVD可刻录光盘。
- 安装好UltraISO等第三方刻录系统盘软件。
- 准备可引导的iso镜像文件。
2、操作步骤
- 打开UltraISO软件,选择菜单栏中的“文件”→“打开”,找到准备好的ISO镜像文件并打开。
- 打开iso文件后,显示如下图所示,光盘目录显示为“可引导光盘”,才能直接从光盘启动。
- 接下来选择菜单“工具”→“刻录光盘映像”。
- 在弹出的刻录光盘映像窗口中,选择好刻录机、写入速度、写入方式,一般写入速度选择20x以下可保证刻录质量。
- 放入空白刻录盘或可擦拭再写入类型的旧光盘,点击“刻录”按钮,开始刻录系统盘,刻录成功后光盘会从刻录机中弹出。
本文来自作者[轻扣指间]投稿,不代表智博立场,如若转载,请注明出处:https://zhibor.cn/changshi/202501-22074.html

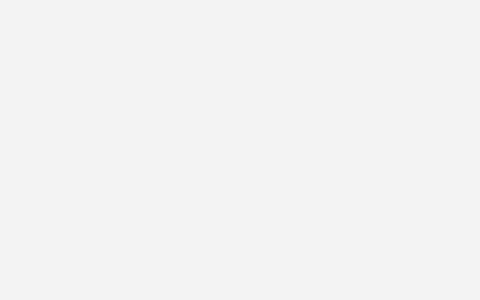
评论列表(4条)
我是智博的签约作者“轻扣指间”!
希望本篇文章《怎么刻录系统盘 系统刻录光盘的方法和步骤》能对你有所帮助!
本站[智博]内容主要涵盖:知识科普
本文概览:刻录系统盘的方法和步骤因操作系统的不同而有所差异,以下是一些常见方法:一、Win7系统自带刻录功能刻录系统光盘1、前期准备 - 一台带有光盘刻录功能的电脑,若系统无刻录功能,需...