华为鸿蒙系统安装教程分为手机端和PC端,具体如下:
1、手机端
- 打开手机点击桌面的设置图标。
- 随后在设置中点击“系统”选项。
- 点击最上方的“系统更新”即可进行更新。

- 此时再点击右上角的三个点。
- 选择菜单中的“更新设置”。
- 最后将“WLAN环境自动下载”打开收到推送后即可开始自动安装。
2、PC端
- 首先在电脑上插入 U 盘,然后打开制作软件“ rufus 3.1 ”。
- 随后选择其中的华为鸿蒙系统镜像文件,其他默认并点击开始。
- 点击是进行链接的下载,勾选以 ISO 镜像模式写入。
- 点击 OK,等待 U 盘启动制作并写入华为鸿蒙系统。
- 将制作好的 U 盘插入电脑开机启动按 F12,选择 U 盘启动。
- 从 U 盘中启动后选择“ start newstart dev”进入安装。
- 此时会进入安装界面,点击“ 安装系统 ”开始安装。
- 选择鸿蒙系统所在的硬盘分区再点击下一步[4^]。
- 设置 管理员密码 后点击开始安装[4^]。
- 进入安装后等待十分钟左右即可完成安装[4^]。
- 安装成功后点击重启即可进入登录界面,创建用户和密码登录后即可体验[4^]。
本文来自作者[轻扣指间]投稿,不代表智博立场,如若转载,请注明出处:https://zhibor.cn/changshi/202501-20300.html

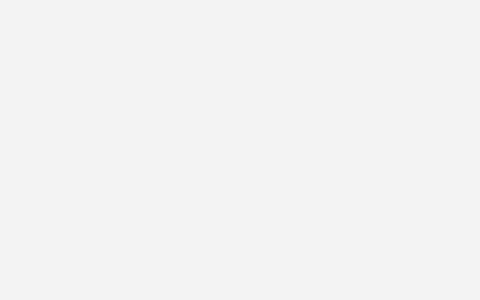
评论列表(4条)
我是智博的签约作者“轻扣指间”!
希望本篇文章《华为发布鸿蒙系统怎么安装 华为手机安装鸿蒙系统教程》能对你有所帮助!
本站[智博]内容主要涵盖:知识科普
本文概览:华为鸿蒙系统安装教程分为手机端和PC端,具体如下:1、手机端 - 打开手机点击桌面的设置图标, - 随后在设置中点击“系统”选项, - 点击最上方的“系统更新”即可进行更新,...