Win7蓝牙怎么打开,Win7笔记本如何连接蓝牙
在科技飞速发展的今天,蓝牙技术已经成为我们日常生活中不可或缺的一部分,无论是连接蓝牙耳机、鼠标还是键盘,蓝牙都能提供便捷的无线连接体验,对于一些刚开始使用Windows 7(简称Win7)系统的用户来说,可能会对如何启用和连接蓝牙设备感到困惑,本文将详细介绍如何在Win7系统中打开蓝牙以及Win7笔记本如何连接蓝牙设备,帮助您轻松享受蓝牙带来的便利。
一、Win7蓝牙怎么打开
1. 方法一:通过服务管理器打开
步骤一:首先按下快捷键Windows + R打开“运行”窗口,输入services.msc并点击“确定”。
步骤二:在弹出的服务管理器界面中,找到并双击“Bluetooth Support Service”选项。
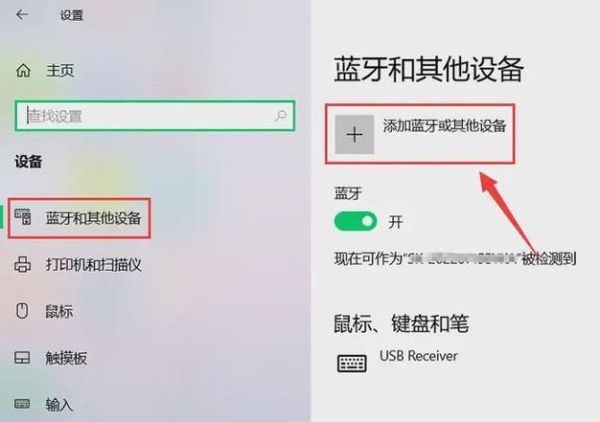
步骤三:在属性界面中的“常规”标签下,将“启动类型”设置为“自动”,然后在“服务状态”区域点击“启动”按钮,最后点击“确定”保存设置。
步骤四:重复以上步骤,找到“Bluetooth Service”并将其启动类型也设为“自动”再启动该服务,完成这两项设置后,你的Win7系统蓝牙功能就已经成功开启了。
2. 方法二:通过设备管理器启用
步骤一:同样是按Windows + R组合键打开运行窗口,输入devmgmt.msc后回车以打开设备管理器。
步骤二:查找是否有标有感叹号或问号图标的硬件项目,如果有,请右键点击选择更新驱动程序软件;如果没有明显异常标志,则继续寻找名为“BLUETOOTH无线电收发器”的组件。
步骤三:找到之后,右键单击它选择“启动”即可开启蓝牙支持,如果此处显示为已启动状态,则表示您的电脑已经具备蓝牙功能并且当前处于可用状态。
3. 方法三:使用快捷键直接开启(适用于支持此功能机型)
部分笔记本电脑上配备了专门用于控制飞行模式及无线网络连接的功能键,通常位于F1至F12之间,对于这类设备,您只需按住Fn键同时按下相应的功能键即可快速切换蓝牙状态,请注意具体操作方式可能因品牌而异,请参考您的产品手册了解详细信息。
二、Win7笔记本如何连接蓝牙设备
当您完成了上述任一方法来激活蓝牙功能后,接下来就可以开始尝试与其它支持蓝牙技术的设备进行配对了!这里以添加一款新的鼠标为例说明整个过程:
准备工作:确保目标设备如鼠标已开启其自身的蓝牙可见性,并且尽量靠近您的笔记本电脑以便于信号传输更加顺畅无阻。
搜索设备:点击屏幕右下角的通知区域里的蓝牙图标,从弹出菜单中选取“添加设备”,此时系统会自动扫描周围所有开放可发现模式的蓝牙装置列表。
选择并配对:从搜寻结果里挑选出你想连接的那个条目,比如本例中的就是那只待接入的鼠标啦!点击它然后按提示完成后续的身份验证过程吧——有些可能需要输入配对码,而大部分情况下则只需简单确认一下授权请求即可建立安全稳定的连接桥梁。
等待安装驱动:首次关联某款未知外设之时,windows可能会弹出对话框要求用户提供相应驱动程序文件位置,这时只需按照指引浏览到下载好的正确文件夹路径下选取对应inf格式文档加载安装既可;若之前已有过成功案例,则直接跳过此环节进入下一阶段。
测试功能是否正常工作:最后别忘了实际试验一番看看新加入成员能否正常发挥作用哦~比如移动光标检查指针移动是否流畅等等。
掌握了以上技巧后,相信大家以后再遇到类似问题时就能够从容应对了吧?其实很多时候只要稍微动动脑筋多摸索几遍往往就能发现解决问题其实并不难呢!希望这篇指南能够帮助到更多的朋友解决他们在使用win7系统过程中遇到的困扰,让大家的数字生活变得更加丰富多彩!
本文来自作者[南笙北执]投稿,不代表智博立场,如若转载,请注明出处:https://zhibor.cn/changshi/202501-17863.html

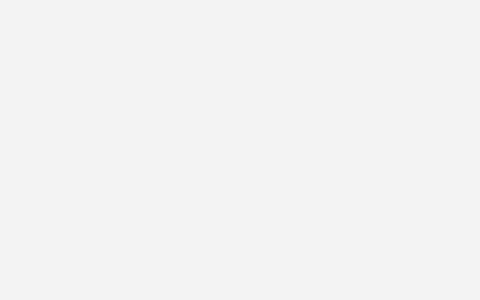
评论列表(4条)
我是智博的签约作者“南笙北执”!
希望本篇文章《win7蓝牙怎么打开 win7笔记本怎么连接蓝牙》能对你有所帮助!
本站[智博]内容主要涵盖:知识科普
本文概览:Win7蓝牙怎么打开,Win7笔记本如何连接蓝牙在科技飞速发展的今天,蓝牙技术已经成为我们日常生活中不可或缺的一部分,无论是连接蓝牙耳机、鼠标还是键盘,蓝牙都能提供便捷的无线连...