探索开始菜单中“运行”命令
在现代电脑操作系统中,"开始菜单"是连接用户与系统的桥梁,它提供了一种快捷方式来启动程序、访问文档和配置系统设置等,随着操作系统的迭代升级,一些经典功能似乎逐渐淡出人们的视线,运行”命令,对于许多用户来说,“开始菜单”中找不到这个熟悉的“运行”命令,可能会感到困惑和不便,本文将探讨如何通过各种方法找回这一便捷的系统功能,以及它的替代方案。
Windows早期版本的“运行”命令
回顾历史,Windows操作系统自90年代以来便引入了“运行”对话框,允许用户通过键入特定命令快速访问程序或系统功能,在XP时代及以前版本中,“运行...”命令位于“开始”菜单的最底部,用户可以简单地按下键盘上的Win+R快捷键直接打开运行窗口,无需经过复杂的菜单层级。
“运行”命令的消失
进入Windows 7后,微软对“开始菜单”进行了一系列现代化改进,其中包括界面设计的调整,在这个版本中,“运行”选项被隐藏起来,不再作为默认显示的一部分,尽管如此,用户仍可以通过在任务栏上点击右键并选中“属性”,然后在“开始菜单”选项卡内勾选“运行命令”复选框来重新添加“运行”命令。
Windows 8/10中的“运行”命令
随着Windows 8的发布,微软引入了一个全新设计的开始屏幕(Start Screen),这导致许多老用户感到迷惑不解,幸运的是,尽管“运行”命令不再出现在新的磁贴布局中,用户依然可以通过以下步骤轻松找到:
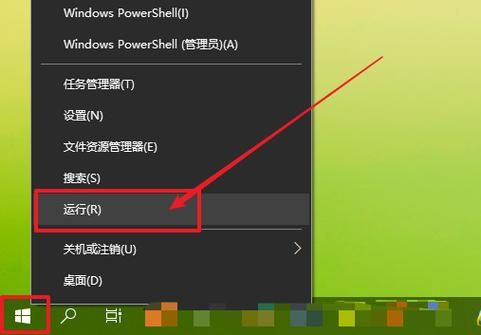
1、按下键盘上的Win+X组合键,这将弹出一个包含多个管理选项的快捷菜单,其中就包括“运行(R)...”。
2、或者,用户可以按下Win+S键打开搜索框,输入“运行”或“run”即可看到并打开“运行”对话框。
使用命令行替代“运行”
对于那些习惯使用命令行的用户而言,Windows的命令提示符和PowerShell提供了更为强大且灵活的功能,通过打开命令行工具(cmd或powershell),用户可以直接执行各类命令而无需通过“运行”对话框,键入cd命令后跟路径名可以更改目录,而dir则用于列出目录内容。
第三方工具作为补充
除了内置的“运行”命令外,还有许多第三方应用程序能够提供类似甚至更高级的功能,这些工具往往带有更加友好的用户界面和更多定制选项,如Launchy, Wox, Alfred for Windows等,它们通常支持自定义热键、智能搜索和插件扩展等特性,极大地提升了工作效率。
虽然现代操作系统的设计趋向于简化和直观化,但某些传统元素仍有其存在的价值,对于熟悉旧版操作系统的用户来说,找回“运行”命令可能是一种情感上的慰藉,同时也是保持生产力的一种手段,无论是通过系统设置恢复这一选项,还是转向第三方解决方案,都表明了技术的灵活性和用户的适应力,展望未来,随着技术的发展,我们期待看到更加智能和个性化的操作体验出现,同时保留那些被证明有用且广受欢迎的功能特性。
本文来自作者[傾城红顔笑]投稿,不代表智博立场,如若转载,请注明出处:https://zhibor.cn/changshi/202412-14790.html

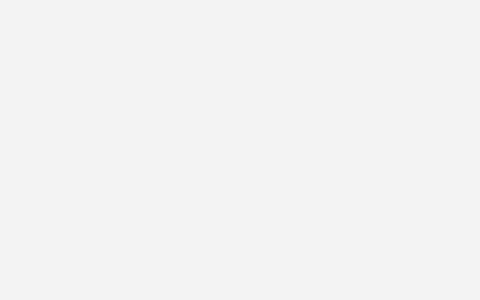
评论列表(4条)
我是智博的签约作者“傾城红顔笑”!
希望本篇文章《开始菜单没有运行 怎么点击开始菜单运行》能对你有所帮助!
本站[智博]内容主要涵盖:知识科普
本文概览:探索开始菜单中“运行”命令在现代电脑操作系统中,"开始菜单"是连接用户与系统的桥梁,它提供了一种快捷方式来启动程序、访问文档和配置系统设置等,随着操作系统的...