电脑截图的快捷键探索与截屏保存位置揭秘
在数字化时代,屏幕截图已成为我们日常工作和生活中不可或缺的一部分,无论是记录重要信息、制作教程还是分享有趣内容,掌握高效的截图方法显得尤为重要,而在众多截图方式中,使用键盘快捷键无疑是最为直接且高效的一种手段,本文将深入探讨Windows与Mac操作系统下常用的截图快捷键,特别是针对“Ctrl+Alt+A”这一特定组合键的误区解析,并详细阐述不同快捷键对应的截图保存位置及查找方法,助您成为桌面操作的高手。
常见的电脑截图快捷键概览
Windows系统:
全屏截图:PrtScn键,一键捕捉整个屏幕,截图后需要手动打开画图或Word等软件粘贴保存。
活动窗口截图:Alt + PrtScn,聚焦于当前活跃的窗口进行截图,同样需后续操作以保存。

任意形状截图:Windows + Shift + S,Windows 10及以上版本新增的功能,允许用户自由选取截图区域,截图后图片暂时存放在剪贴板中。
截图工具启动:Windows + R后输入“snippingtool”或“Snip & Sketch”,系统内置的截图工具,提供更多编辑与注释功能。
Mac系统:
全屏截图:Command + Shift + 3。
部分屏幕截图:Command + Shift + 4,光标变为十字准线,可框选想要截图的区域。
特定窗口截图:Command + Shift + 4后再按Spacebar键,光标变为相机图标,点击任何窗口即可截图该窗口。
截图工具:内置于macOS,通过Launchpad >其他 >截屏访问,提供更多高级功能。
揭秘“Ctrl+Alt+A”快捷键
Ctrl+Alt+A”,实际上这并不是Windows或Mac操作系统官方定义的通用截图快捷键,这一组合键在某些特定的软件或自定义设置中可能会被用来触发特定的截图功能,比如某些QQ等通讯软件内建的快捷截图功能,但如果您在使用系统全局热键时尝试此组合,很可能会发现它并不起作用,对于追求效率的用户而言,了解并熟练运用上述官方提供的快捷键更为关键。
截图保存位置全解析
Windows系统:
PrtScn和Alt + PrtScn截图不会自动保存为文件,而是将截图放置在剪贴板上,需要用户手动打开图像编辑软件(如画图、Photoshop)粘贴并保存。
Windows + Shift + S截图后,图片短暂出现于屏幕右下角的通知区域,点击通知可进入编辑界面,之后选择保存按钮或个人文件夹。
- “截屏工具”(Snipping Tool或Snip & Sketch)默认保存路径为用户账户下的图片文件夹内的Screenshots子文件夹(如C:\Users\[用户名]\Pictures\Screenshots)。
Mac系统:
- 所有通过截图快捷键生成的图片均会自动保存至桌面,文件名以“屏幕快照”加上日期时间命名,便于识别管理。
掌握正确的截图快捷键不仅能显著提升工作效率,还能让我们的数字生活更加丰富多彩,虽然“Ctrl+Alt+A”并非广为人知的截图快捷键,但它提醒我们在探索技术时要保持好奇心与批判性思维,希望本文能帮助您更好地利用键盘快捷键截取所需画面,并轻松找到这些珍贵的视觉记录,无论是Windows还是Mac,都有一套完善的截图生态系统等待您的挖掘与利用。
本文来自作者[每个布景]投稿,不代表智博立场,如若转载,请注明出处:https://zhibor.cn/changshi/202412-14683.html

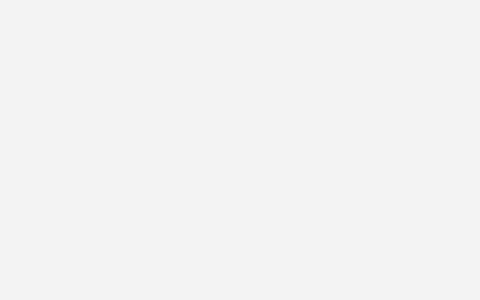
评论列表(4条)
我是智博的签约作者“每个布景”!
希望本篇文章《电脑截图的快捷键是什么 电脑截屏键ctrl alt A保存在哪里》能对你有所帮助!
本站[智博]内容主要涵盖:知识科普
本文概览:电脑截图的快捷键探索与截屏保存位置揭秘在数字化时代,屏幕截图已成为我们日常工作和生活中不可或缺的一部分,无论是记录重要信息、制作教程还是分享有趣内容,掌握高效的截图方法显得尤为...